如何使用 Lightroom 的遮罩工具

文章插图
Adobe Lightroom 的蒙版工具过去仅限于某些调整,但 2021 年的更新改变了这一点。Lightroom Classic 现在为您提供了许多 AI蒙版功能,这些功能使编辑变得更加容易,并且可以减少在 Photoshop 中的工作。
【 如何使用 Lightroom 的遮罩工具】如果您习惯于使用旧版 Lightroom 刷入蒙版并对 AI 蒙版持怀疑态度,则该系统需要一些时间来适应。但是学习曲线是值得的,而且 AI 面具出奇的精确。
我们将在下面介绍 Lightroom 中可用的不同类型的遮罩以及如何使用它们。这将是不同掩蔽类型的简要概述,最后提供指向更深入资源的链接。由于 AI 面具是最新添加的,我们将在这里主要关注它们。
在 Adobe Lightroom Classic 中使用 AI 蒙版工具
Lightroom 的遮罩工具现在比以前的版本可以更好地控制选择性调整。虽然它不能替代Photoshop,但它会在您离开 Lightroom 之前为您提供更精细的编辑。
要找到遮罩工具,请转到“开发”工作区,然后选择右上角面板中的遮罩图标。2021 年的面板看起来与过去的版本略有不同--之前你会看到线性渐变、径向渐变和画笔工具,现在只有一个圆形图标。
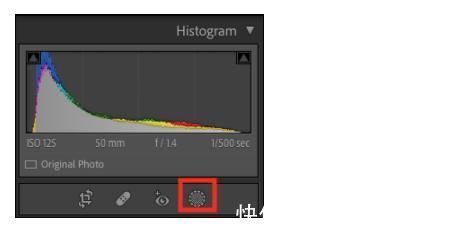
文章插图
打开后,新的遮罩工具面板如下所示:
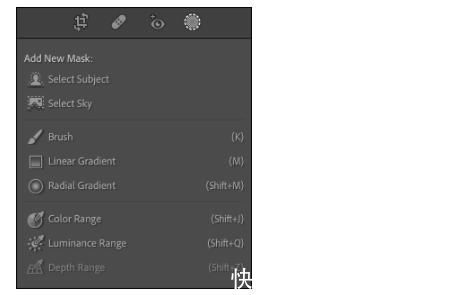
文章插图
用于选择图像中的天空和主题的新 AI 过滤器位于顶部。您还可以使用颜色和亮度范围蒙版、深度范围蒙版、渐变和调整画笔。
真正有用的是,您现在可以将任何遮罩与任何其他类型的遮罩结合使用。因此,例如,您可以设置径向渐变,然后创建一个新的画笔蒙版并屏蔽该渐变的某些部分。您还可以从每个新蒙版中添加或减去。
这只是一个例子。根据您的技能和创造力,组合蒙版开辟了许多可能性。不同的蒙版可以相互交叉以进行高度局部化的调整。
选择主题
Lightroom 的 Select Subject 蒙版非常准确,甚至可以遮住一缕飘散的头发。而且它真的很容易使用。只需转到遮罩工具并单击“选择主题”即可。程序创建蒙版后,您将看到一个红色叠加层和一个看起来像一个人的小图标。

文章插图
一旦开始进行调整,红色叠加层将消失,但您可以随时通过选中蒙版菜单中的“显示叠加层”框将其恢复。
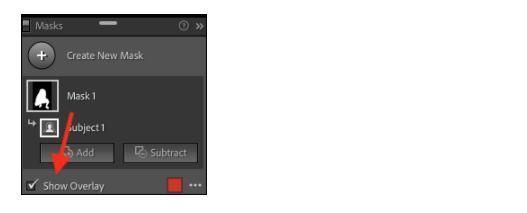
文章插图
您将能够从那里调整曝光度、清晰度、白平衡和其他您可能熟悉的以前版本的 Lightroom 的常见设置。当图像的主题和背景之间有明显区别时,此工具最有效。如果您的拍摄对象在清晰度、对比度或大小方面从背景中明显突出,您将获得最佳遮罩。
选择天空
选择天空蒙版的效果比选择主题稍差,但仍然可以为您提供一个很好的起点。如果图像中有树木创建天空的口袋,或者建筑物的窗户可以看到天空,则此工具可能会错过这些区域。

文章插图
如果您的面罩有间隙,交叉不同面罩类型的能力将帮助您弥补它们。例如,您可以从一个选定的天空蒙版开始,然后将其与一个亮度范围蒙版相交,该蒙版将瞄准 AI 错过的更亮的天空区域。
要与蒙版相交,请转到带有新创建的蒙版的弹出面板,单击它旁边的三个点,然后单击“与蒙版相交”并从选项列表中进行选择。
- 小米科技|不聊性能只谈拍照!新旗舰反向升级成潮流,拍照手机如何选?
- 搜索引擎|淘宝运营系统出台春节打烊功能,淘宝运营商家该如何选择?
- 东南亚|MIUI13深度使用报告,这还是我认识的MIUI吗?网友评价很真实
- 小米科技|RTX3060的性能到底如何?相比RTX2060提升有多大?
- 小米 11 Ultra 内测 NFC“读写勿扰”与“解锁后使用”功能
- 市值超 1.7 万亿的Netflix是如何做决策的?
- 支付宝|新的支付方式兴起,已有超1.4亿人使用,微信支付宝地位不再?
- “最敬业”的手机代言人,厂商欠债173亿破产,他却仍在继续使用
- QQ音乐的2021专辑盘点,是如何征服资深乐迷的
- 饭饭1080°平台分析之生鲜电商平台如何选择ERP系统和SAAS系统
