Axure入门案例系列——Axure制作气泡闪动图
编辑导读:闪动的气泡在产品中是很常见的功能,用以动态的提示。本文作者用Axure进行案例演示,分析如何用Axure制作气泡闪动图,希望对你有帮助。
文章插图
在一些常见的大屏可视化中,均会以闪动的气泡作为一些提示符,进行动态的提示。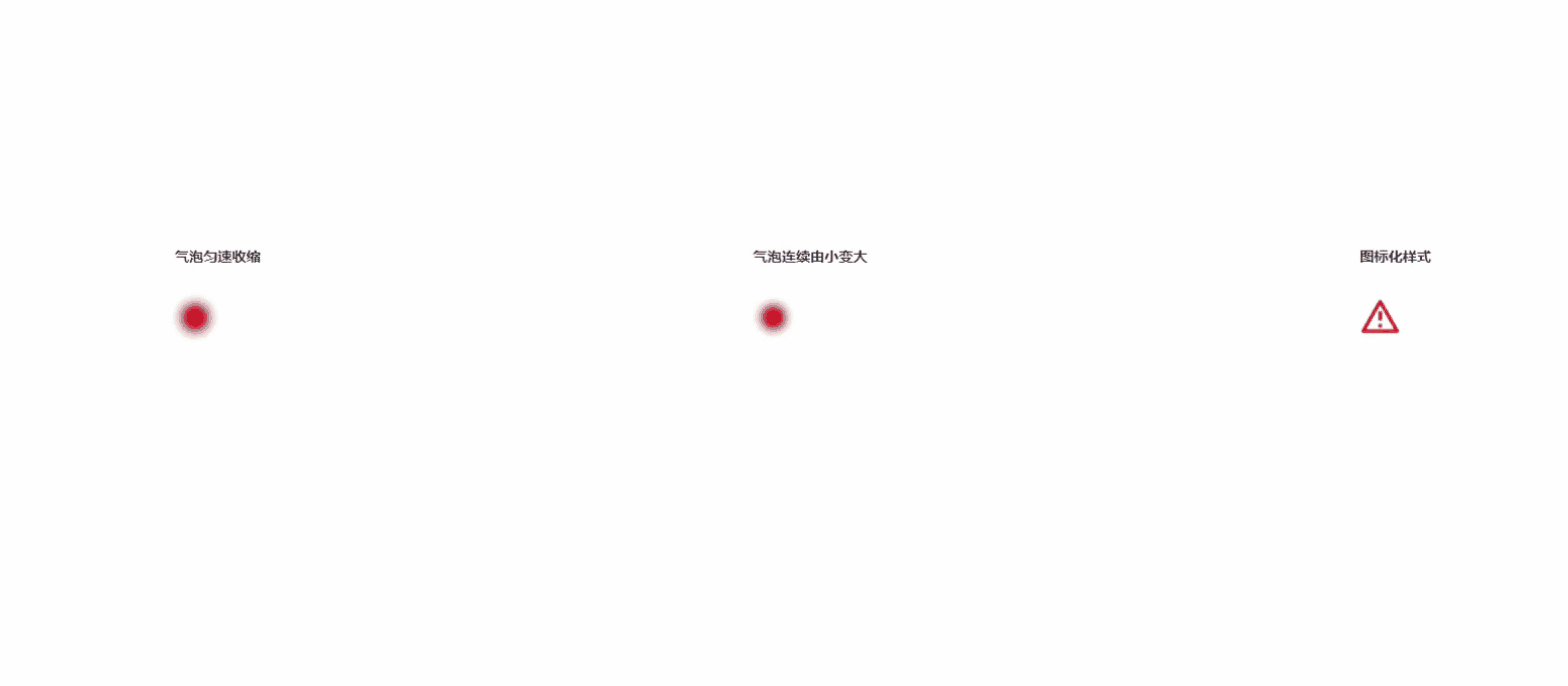
文章插图
一、准备
- Axure 9(或Axure 8、10)软件已安装。
- 掌握基本的软件使用。
2. 制作方式(以均匀变化为例)1)利用元件的载入交互,设定元件的尺寸变化
- 尺寸的设置,相对于原始的尺寸进行变化。例如设置尺寸比原始尺寸小,则先进行变小的动效。
- 中心点选择,中心点绝对了以什么为中心进行缩放(放大),常规选择中心。
- 动画时长,若不进行动画时长的设置,将会以很快的速度进行加载。基本在预览界面出来时已经加载完成。此处为了又相对缩放(放大)的效果,需设定时长。
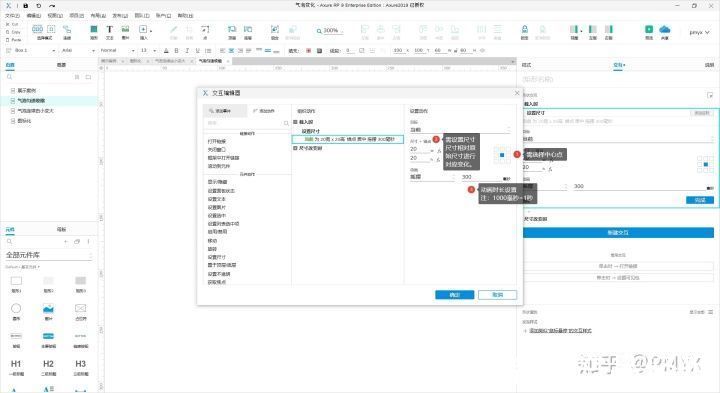
文章插图
2)利用元件的尺寸改变时交互,进行持续的交互延续
整体的交互效果就是为“ 大(原始状态)– 小 — 大 — 小 ”的循环,在此处可以借助元件的尺寸改变进行连续的触发交互。
首先设定对应尺寸恢复至原始大小(或差不多的尺寸)。设置同等的动画时长。
- 重点:为了保证交互的连续,此处的动画时长应该于载入时的交互一致,才可达到匀速收缩。若想实现缩放非匀速可进行时间的差异化设定。
- 关于尺寸,尺寸恢复至原始大小,若涉及渐变可以少或多几个像素,这样看起来交互能够自然。
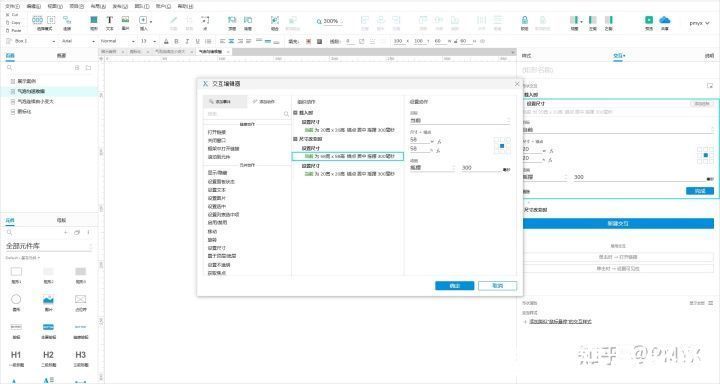
文章插图
恢复至原始大小后,再重复设定缩小的交互。设置缩小的属性通载入时缩小的属性即可。
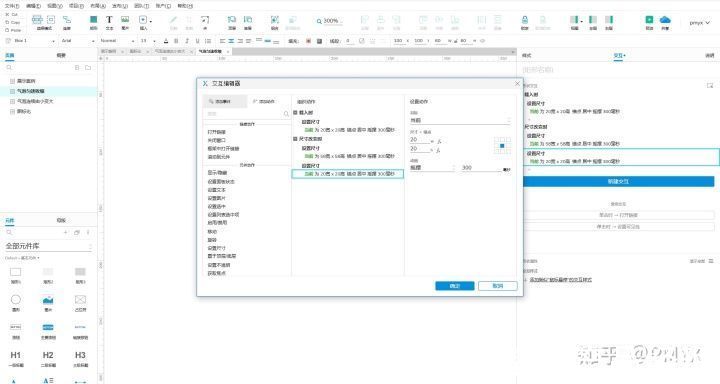
文章插图
3. 其它相关知识点1)如何设置连续持续由小变大
只需在“ 大(原始状态)– 小 — 大 — 小 ”的状态中的最后一个环节(“ 大(原始状态)– 小 — 大 — 小 ”)中移除动画时长即可。移除动画时长,对应元件会瞬间变小进行后续的循环。
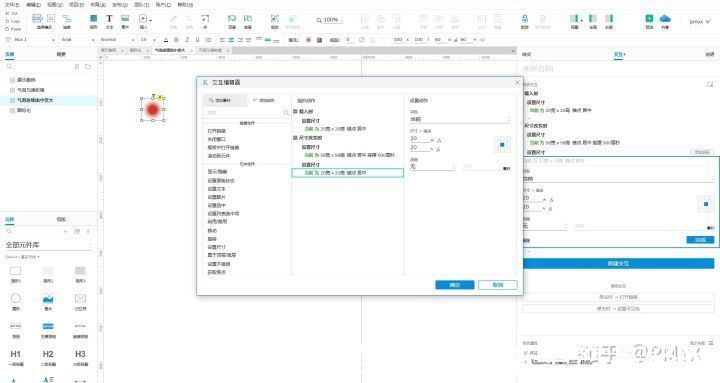
文章插图
2)如何处理渐变效果
此处案例的渐变是通过元件填充的颜色中的径向实现。
- 可以进行画布放大进行调整径向细节。
- 颜色多重过渡时主要过渡的自然。
- 每个关键点可以进行单独的透明度调整,可以通过透明度进行相关效果的调整。
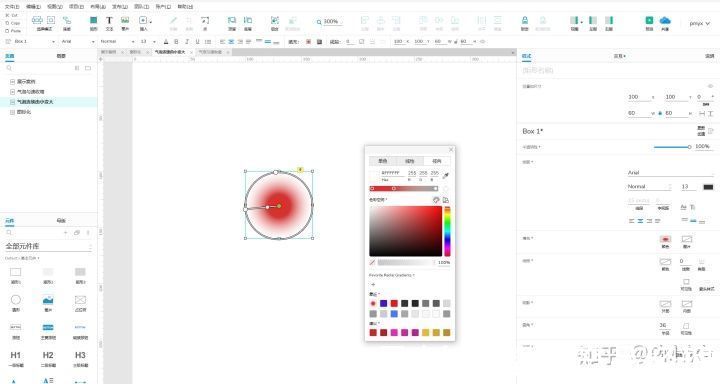
文章插图
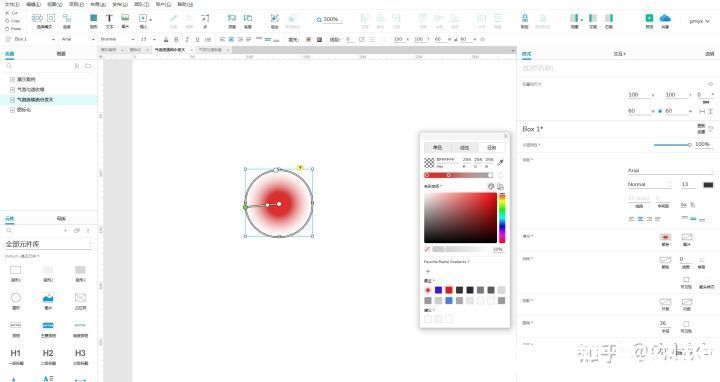
文章插图
3)如何设置图标的变化
图标的效果变化其实和上述案例的设置一致,只需将对应的交互效果设定在图标上即可。
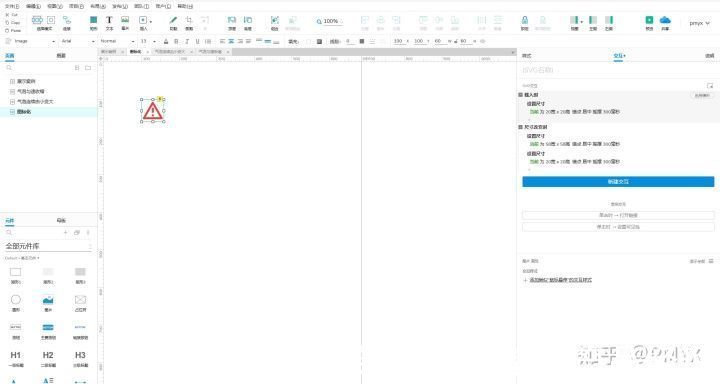
文章插图
四、总结部分交互效果无法一次性实现,可以适用交互动作的嵌套进行实现。
#专栏作家#Brose,微信公众号:PMYX,人人都是产品经理专栏作家。关注广告营销、K12教育、智慧零售。擅长系统需求挖掘与功能设计。
本文原创发布于人人都是产品经理,未经许可,禁止转载
【 Axure入门案例系列——Axure制作气泡闪动图】
- apu|明年入门级装机可以不买显卡了,最新APU核显也能吃鸡单机
- Java|带你入门Java之每日3分钟Java——数据类型和常量变量
- nas|12代入门赛扬性能曝光:让10核酷睿i9情何以堪
- DIY从入门到放弃:什么是军工全固态主板?
- 应用案例集锦丨飞利浦数字标牌,让品牌形象锋芒毕露
- watchgt|带你入门Java之IDEA的插件安装
- 【荣誉表彰】欢迎围观点赞上海城管入选2021年度上海市法治建设十大提名案例
- 2021年中国人寿十大典型投资案例
- CAD入门级练习题
- AMD日前官宣了新一代入门级显卡RX6500XT|amd新一代入门级显卡rx6500xt迷你版本
