双十一|Excel中的格式刷只是复制格式?那就真的Out了!

文章图片
文章图片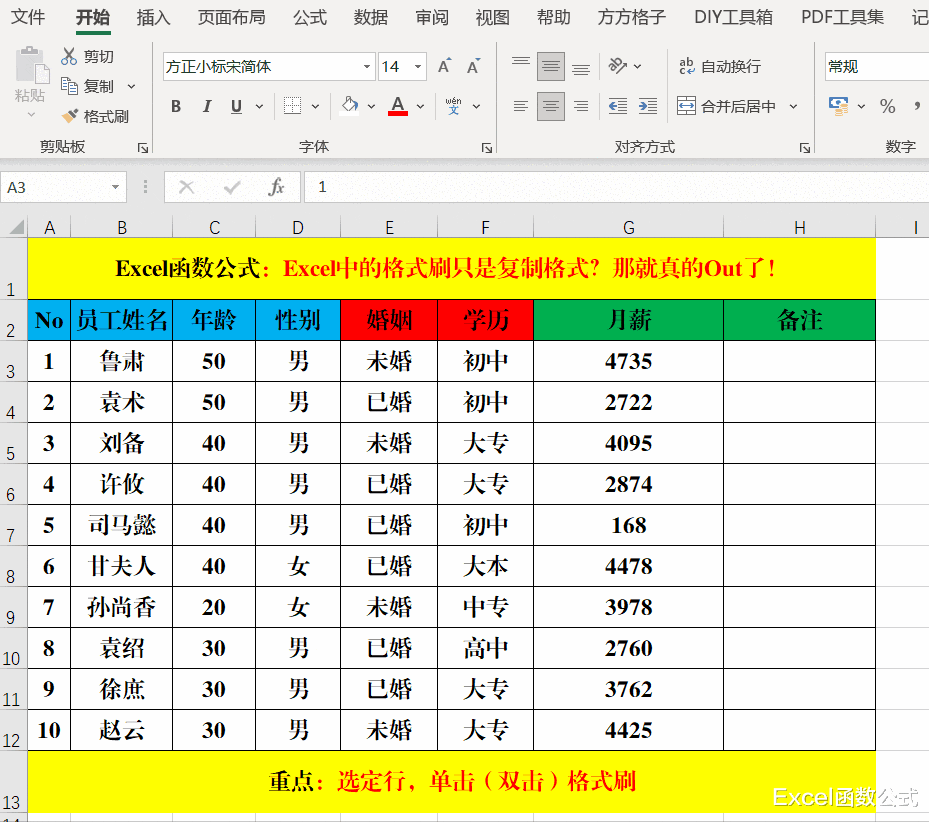
文章图片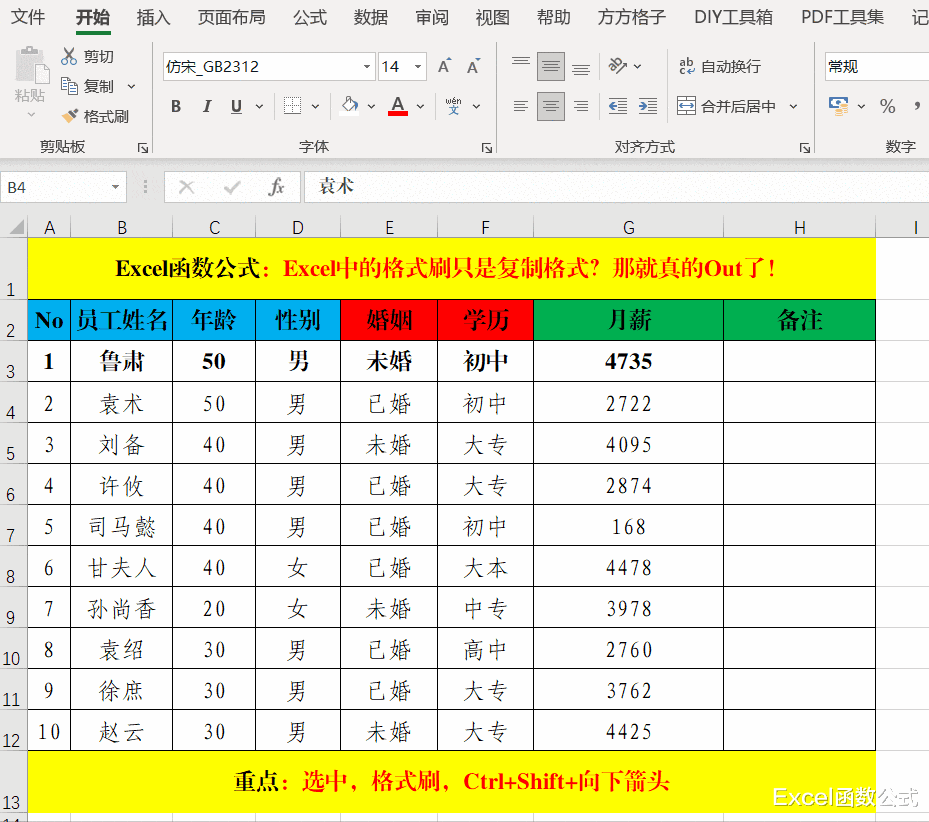
格式刷 , 相信同学们都知道 , 平时也没少用 。 Excel中的格式刷可以快速地帮助我们设置内容的格式 , 单击1次格式刷 , 可以复制1次格式 , 单击2次格式刷 , 则可以无限次的使用 , 相信99.99%的亲都是这么使用的 , 如果你还是这99.99%中的一员 , 那就真的Out了!
一、Excel格式刷基本用法 。
目的:快速设置单元格的填充色为蓝色 。
方法:
选定单元格背景色为蓝色的任意单元格 , 单击(双击)格式刷 , 在目标单元格中单击即可 。
解读:
双击格式刷修改格式后 , 如果不再使用 , 则需要按Esc键退出当前状态 。
二、Excel格式刷高级用法 。
(一)快速设置整行格式 。
目的:将目标行的格式设置为标题行的格式 。
方法:
选定标题行 , 单击(双击)格式刷 , 在目标行单击(双击)即可 。
(二)快速设置整表格式 。
目的:快速复制原表的格式到新表格中 。
方法:
全选原表格 , 双击格式刷 , 在新的工作表或新的单元格区域单击左键即可 。
(三)隔行设置格式 。
目的:隔行填充背景色 。
方法:
选定目标行 , 单击格式刷 , 拖动选中其它行即可 。
解读:
目标行的行数根据实际情况设定 。
(四)快速设置其他工作表格式 。
目的:设置其它工作表的格式为当前工作表的格式 。
方法:
全选当前工作表 , 双击格式刷 , 在新的工作表左上角(即A1单元格左上角的三角处)单击即可 。
解读:
此方法主要应用于表格结构相同的情况 , 如果表格结构不同 , 则对于目标区域外的其它区域不进行设置 。
(五)批量设置其它行格式 。
目的:将其它行的格式设置为当前行的格式 。
方法:
【双十一|Excel中的格式刷只是复制格式?那就真的Out了!】选中目标行 , 单击格式刷 , 快捷键Ctrl+Shift+↓(向下箭头)即可 。
- excel|苹果换设计师了?iPhone14“定妆照”曝光,库克的审美终于提高了
- CPU|红米k50系列基本确认,整体安排跟k40差不多,双4nm芯片确实香
- 新快报讯 记者张磊报道 2021年三季度|线上线下双“IQ”赋能,凯迪拉克LYRIQ打造更高维度的用户互联
- 85英寸双120Hz高刷屏,价格低至7777元,优质电视果然不会被冷落
- 《三生有幸遇上你》大结局:侯爵遇险,十一舍命相救
- 华为|国产科技巨头开始全面反击! 华为/小米双双上榜: 华为霸气拿下第一
- iPhone|苹果iPhone 14最新的双挖孔渲染图很丑!还不如继续用刘海屏设计
- 显卡|华为双喜临门!海思麒麟已在路上,mate50也传新消息
- TCL|TCL 98寸液晶电视,高端安桥音响加持,音画双绝
- 小米科技|现货不抢购!3200万双柔光自拍+ 8GB运存+128GB,小米另类路线
