|办公必备的X个快速填充技巧,效率必备,职场必备!

文章图片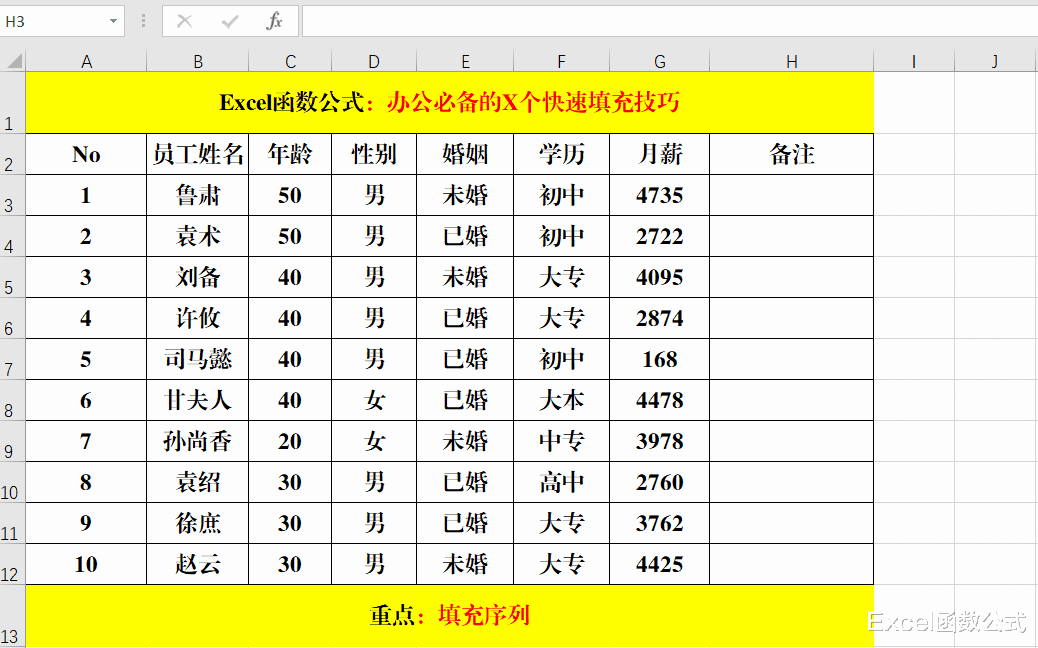
文章图片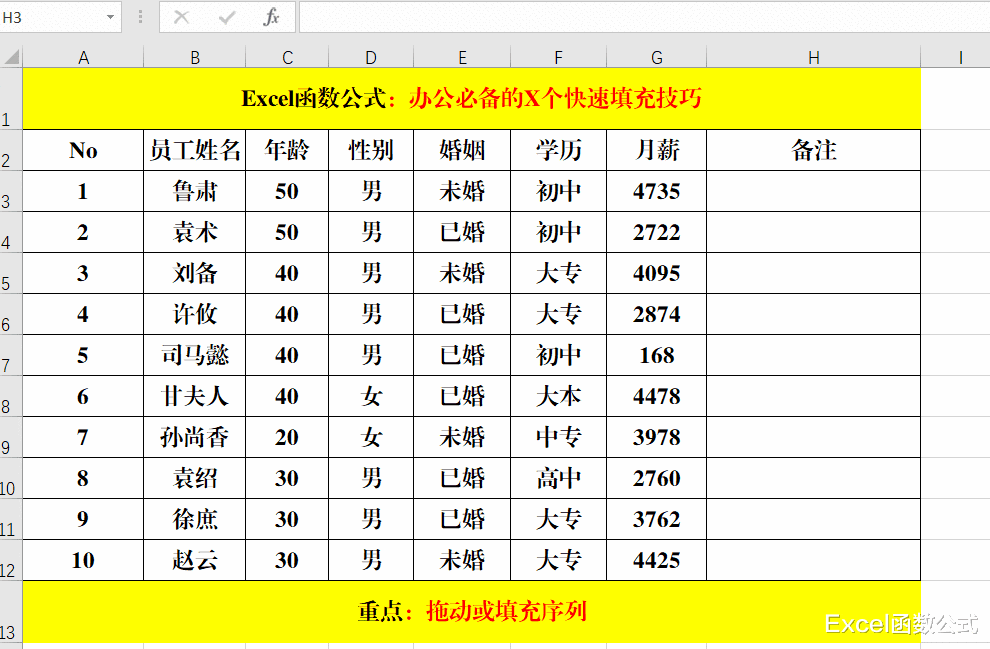
文章图片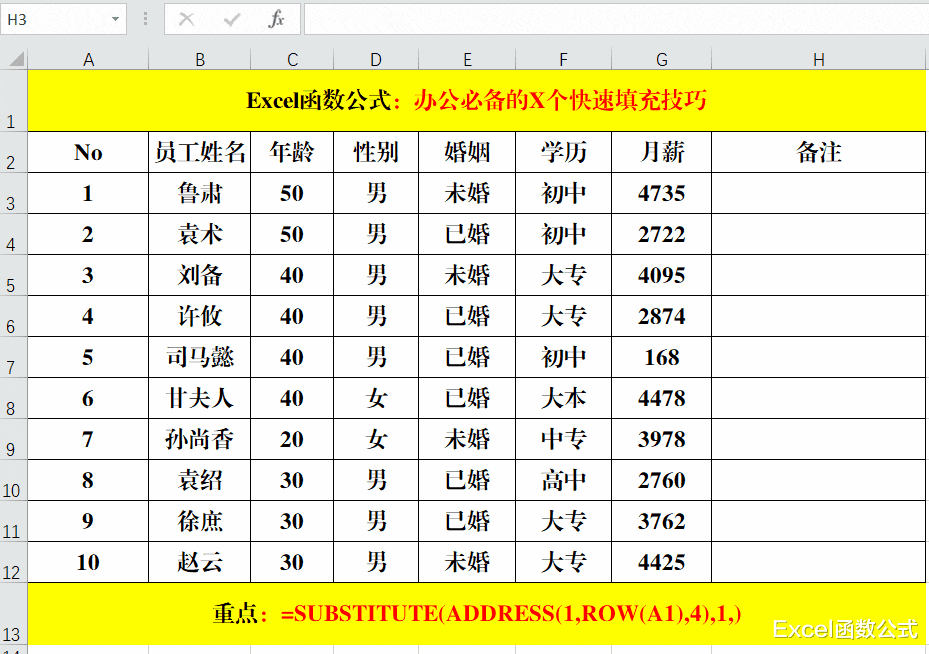
文章图片
快速填充 , 很多同学并不陌生 , 也在日常的工作中进行了应用 , 但是 , 如何做到真的快速和高效 , 并不是一件容易的事情 。
一、快速填充序列 。
方法:
1、在第一个目标单元格中输入起始序列5 。
2、选定输入值的目标单元格 , 按住Ctrl键 , 向下拖动即可 。
解读:
如果不按住Ctrl键 , 向下拖动填充时值不发生变化 。
二、快速填充指定范围的数值 。
【|办公必备的X个快速填充技巧,效率必备,职场必备!】
方法1:
在第一个目标单元格中输入起始值 , 拖动填充柄 , 单击快速填充右侧向下的三角按钮 , 选择【填充序列】即可 。
方法2:
在第一个目标单元格中输入起始值 , 选定该单元格 , 单击【编辑】选项卡中的【填充】-【序列】 , 打开【序列】对话框 , 选择【序列产生在】中的【列】 , 并在【终止值】中输入:19 , 最后【确定】即可 。
解读:
1、此2种方法用于快速填充指定范围内的序列值 , 初始值可以根据实际情况自定义 。
2、如果序列值得差值>1 , 则可以通过设置【步长值】来实现 。
三、快速填充日期 。
方法1:
在第一个目标单元格中输入起始日期 , 并选定此单元格 , 拖动填充柄即可 。
方法2:
在第一个目标单元格中输入起始值 , 选定该单元格 , 单击【编辑】选项卡中的【填充】-【序列】 , 打开【序列】对话框 , 选择【序列产生在】中的【列】 , 并在【终止值】中输入:2021年11月18日 , 最后【确定】即可 。
解读:
方法1中的日期是依次增加的 , 如果序列值得差值>1 , 则可以通过设置【步长值】来实现 , 例如当开始日期为:2021年11月9日 , 【步长值】为2 , 则【终止值】为2021年11月27日 。
四、快速填充字母 。
方法1:
在目标单元格中输入公式:=SUBSTITUTE(ADDRESS(1ROW(A1)4)1) 。
方法2:
在目标单元格中输入公式:=CHAR(ROW(A1)+64) 。
- 副董事长|京东方A董秘回复:公司与全球数千家供应商保持着良好的合作关系
- 电池|vivoY55s,能有效解决你的续航焦虑!
- 加盟行业|原来加盟行业是这么玩的!
- 京东|适合过年送长辈的数码好物,好用不贵+大牌保障,最后一个太实用
- 儿童教育|首个播放量破 100 亿的 YouTube 视频诞生,竟然是儿歌
- 苹果|国内首款支持苹果HomeKit的智能门锁发布:iPhone一碰即开门
- 小米科技|预算只有两三千买这三款,颜值性能卓越,没有超高预算的用户看看
- 苹果|苹果最巅峰产品就是8,之后的产品,多少都有出现问题
- 普莉希拉|祖籍徐州的普莉希拉,嫁全球第5富豪扎克伯格,坐拥6530亿被说丑
- 攻克|打破日本垄断!售价7亿元的设备被中企攻克,已开始量产
