MacBook Pro|不用U盘给电脑重装操作系统,不求人也不花钱,还是“自摸”好!

文章图片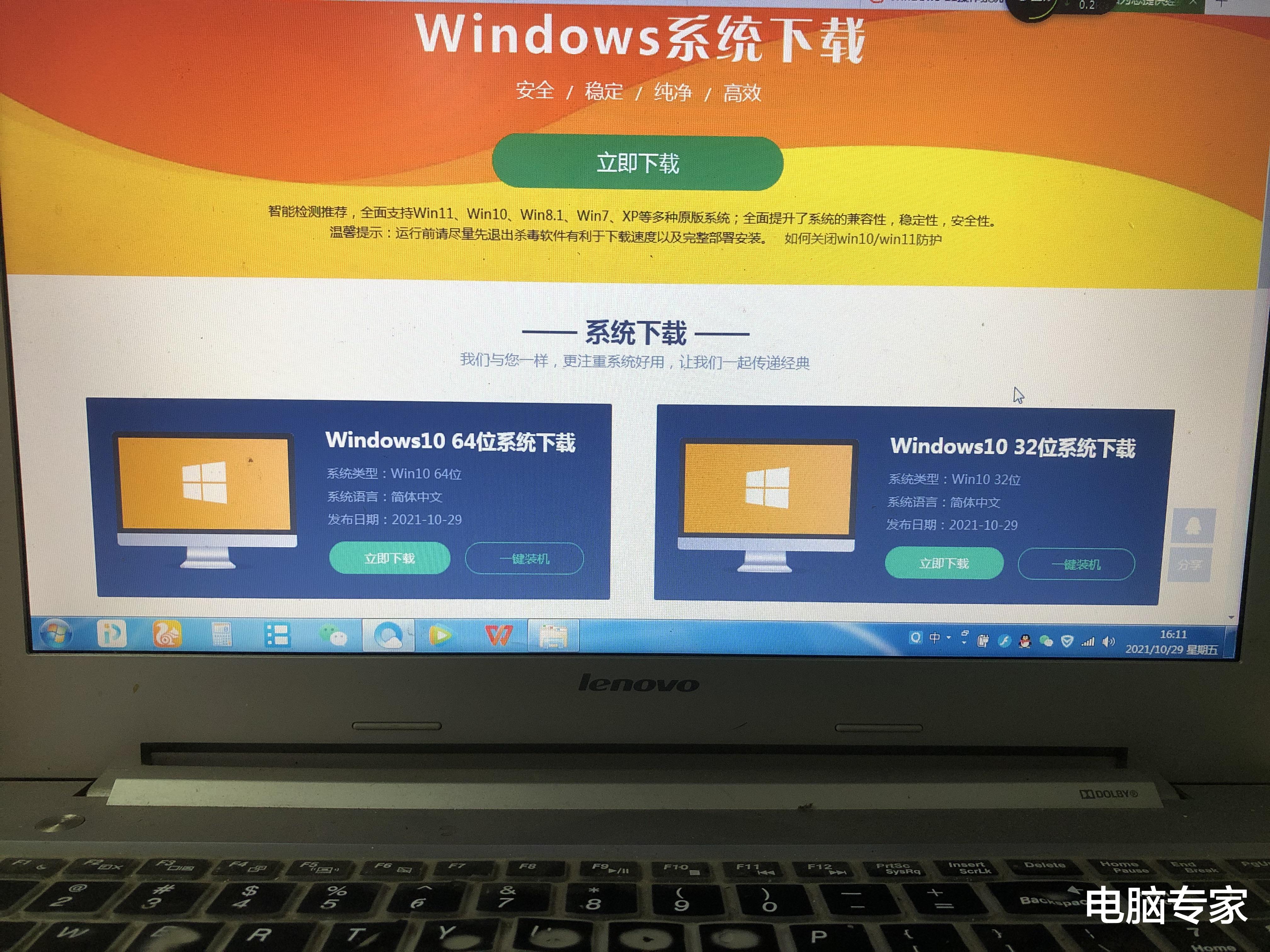
文章图片
文章图片
生活中使用电脑就一定要跟电脑操作系统打交道 , 俗话说:常在河边走哪有不湿鞋的道理 , 电脑操作系统如使用不当就会出现“崩溃”的现象 , 很多电脑用户的电脑操作系统出现故障后都是去维修店维修 , 今天我就教大家自己安装电脑操作系统 , 装系统不求人 , 同样也不花钱 , 真正实现“自摸” , 装系统的方法有很多 , 五花八门 , 容易使人混淆 , 真正想学给电脑装系统的朋友 , 那请你不要急于求成 , 饭还是需要一口一口吃 , 从简单往复杂上慢慢专研 , 搞清楚装系统的理论知识 , 请“跟紧”我 , 我将从最简单的系统安装开始教学 , 别把我给弄“丢”了 。 今天我们开始学习装系统最基础篇:不用U盘给电脑重装操作系统 。
电脑安装系统跟硬件配置高低无关系
给电脑装系统不用管电脑的配置 , 无论是笔记本电脑还是台式电脑 , 它们装系统的方法都通用 。 在学给电脑装系统前我们需要了解两个知识 , 第一个知识点就是电脑操作系统到底装在哪个硬件中?第二个知识点就是硬盘的基础知识 。 电脑操作系统是装在电脑中的【硬盘】硬件中 , 一台电脑可以安装多个硬盘 , 硬盘有固态硬盘和机械硬盘两种 , 一块硬盘可以分为若干个盘符 , 例如:一块512G的固态硬盘可以分为磁盘C和磁盘D两个分区 , 也可以分成3个或4个分区 , 但默认磁盘【C】为系统盘 , 系统盘内的所有数据会随着系统丢失而丢失 , 其它分区盘符内的数据不会随着操作系统的丢失而丢失 , 所以:电脑中的重要数据都不要存放在C盘(系统盘)内 , 操作系统同样也是安装在C盘分区内 。
硬盘基础知识介绍
不用U盘给电脑装系统的“实战”步骤解析 。
1、打开网页 , 下载需要安装的电脑操作系统版本 , 例如:Windows7或Windows10操作系统 。
操作系统下载示范指导图
2、把下载的路径保持到除C盘以外的其它盘内 , 注意:电脑桌面是属于C盘的“管辖范围” , 不要把重要数据或下载的操作系统存放在桌面 。
操作系统下载路径修改
3、右击下载好的电脑操作系统安装包 , 然后选择解压到当前文件夹 , 也可以直接双击打开系统安装包 , 找到安装系统的引导程序 , 后缀一般为【Setup.exe】 , 全程直接选择【下一步和完成】即可 , 安装路径默认C盘不用动 , 但一定要确定C盘(系统盘)内无重要数据 。
新手安装方法 , 十分简单 , 全程无人值守
想学装系统那就要敢于尝试 , 胆大心细即可 , 必须要“实战” , 自己亲手按步骤操作 , 纸上谈兵永远都是空想 , 不实际操作永远都不会 。 有人或许问了:不用U盘装系统 , 那电脑系统都崩溃了怎么装系统呢?我们可以进电脑的安全模式内进行 , 重启电脑时按F8进入安全模式 , 步骤同上一样 。 大家都学会了吗?快去尝试“自摸”的感觉吧 , 不求人 , 也不花钱 , 电脑系统坏了自己装 。
傻瓜式操作 , 很简单
【MacBook Pro|不用U盘给电脑重装操作系统,不求人也不花钱,还是“自摸”好!】本文原创版权所有 , 未经允许禁止侵权盗用 , 一经发现维权到底 , 全网监测侵权必究 。 原创作者:王李军 , 本文作者:王李军 。 最后感谢大家的关注与阅读评论 , 记住 , 点关注不迷路 , 下期我们再见!
- iphone13 pro|粉丝买美版iPhone13Pro,躲过了网络锁,却没想到有配置锁!
- AMD|AMD预告新款Radeon Pro专业卡:第一次用上6nm工艺
- MacBook Pro|光伏电池充电器/带MPPC的太阳能电池锂离子电池滴流充电器LTC3105
- 苹果|成像升级:iPhone 14 Pro/Pro Max或将配置4800万像素镜头
- iPhone|iPhone14Pro打孔屏你受不了,刘海咋看习惯了?
- Aqara 智能门锁 A100 Pro 发布:支持苹果“家庭钥匙”解锁
- iPhone 14 Pro|iPhone14Pro概念设计:苹果要是能做出来,花一万块钱都要买
- 小米12|自研动态性能调度!小姐姐实测小米12 Pro《王者荣耀》:功耗下降20%
- 小米科技|我用的红米10x和小米10pro手机信号,比一台华为p30,一台荣耀v20强
- 60秒长语音不用再从头听了!微信迎来“史诗级更新”
