WPS|XLOOKUP到底有多厉害,WPS也有了哦!

文章图片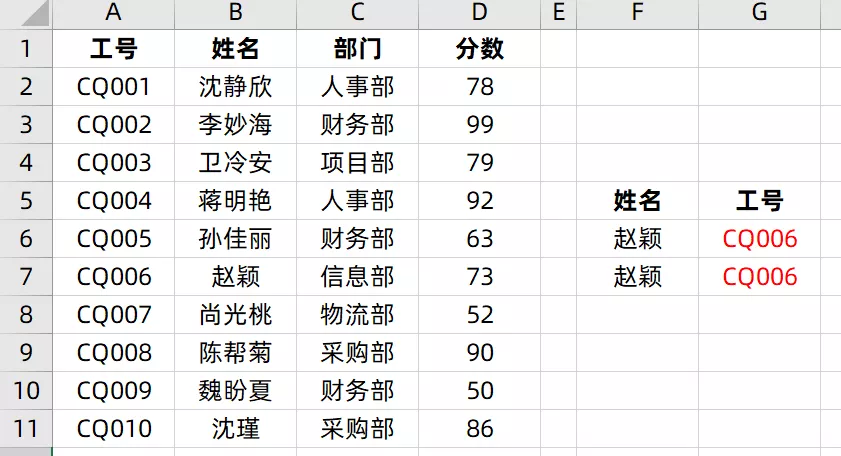
文章图片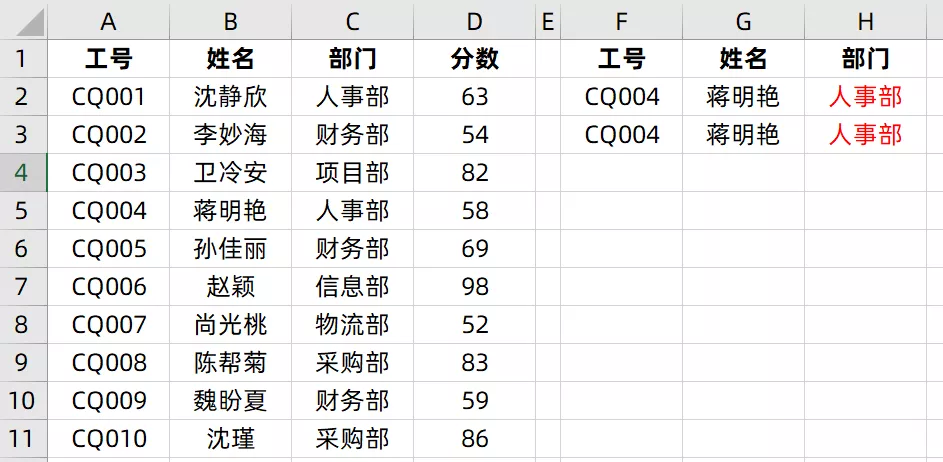
文章图片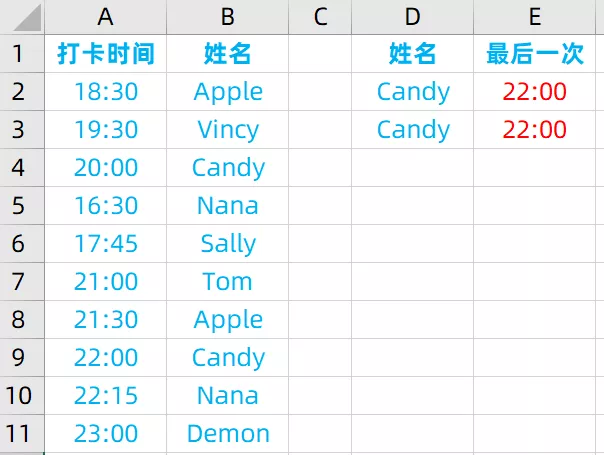
文章图片
文章图片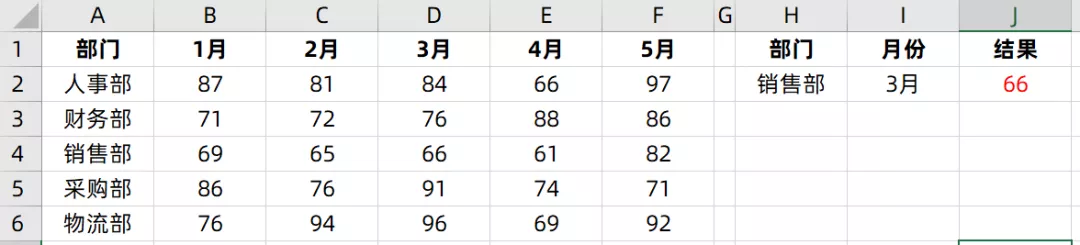
文章图片
今天关注的WPS办公助手发布了一条信息:WPS正式支持XLOOKUP函数了 , 虽然这个函数在Microsoft 365中已经有了 , 不过也是众多使用WPS小伙伴的福音哦 。
这个函数怎么用 , 其实WPS的中文提示已经给出了很好的解释 , 我就再带着大家一起熟悉和对比一下之前的方法吧 。 (案例换汤不换药 , 反正都是虚构的)
1、基本查找方法案例:根据唯一工号来查找对应姓名
之前这种肯定是首选VLOOKUP , 这里就不赘述了 , 主要看XLOOKUP的用法 , 在G2单元格中输入:
=XLOOKUP(F2A2:A11B2:B11)
解释:
第一个参数对应的是要查找的数据 , 即工号;
第二个参数对应的是查找的数据所在的范围 , 即A2:A11;
第三个参数对应的就是最后要得到的结果所在的范围 , 即B2:B11;
这里要注意的就是数组大小 , 也就是范围要相等 , 都是从第2到第11 。
当然了 , XLOOKUP函数有6个参数 , 这三个参数是必须要的 , 后面的三个是可以省略的 。
2、逆向查询
案例:根据姓名来查工号
之前我们用VLOOKUP函数的时候 , 我们需要借助IF函数来创建虚拟数组 , 实现逆向查询 , G7单元格处的公式为:=VLOOKUP(F7IF({10B2:B11A2:A11)20)很多小伙伴对这个做法不是很理解 , 那我们看看XLOOKUP函数 , 在G6单元格处输入:=XLOOKUP(F6B2:B11A2:A11)
根据刚才第一个的案例 , 是不是很容易就理解了 。 先范围 , 后结果 。
3、一次性对应查询
案例:根据工号查找所有对应内容
之前用VLOOKUP函数的时候 , 我们碰见这种 , 需要借助COLUMN函数来实现快速查找 , 看XLOOKUP的快速操作:直接选中G2到I2三个单元格 , 然后直接用键盘输入公式:
=XLOOKUP(F2A2:A11B2:D11)
公式输入完成之后 , WPS需要用到Ctrl+Shift+Enter三键结束 , Microsoft 365直接按下Enter就搞定了 。
当然这里的前提是要查找的内容与数据源中的内容顺序是一致的 。
4、多条件查询
案例:根据给出的两个对应条件查找结果
对于VLOOKUP函数来说 , 虽然也可以 , 不过同样要用到if函数来进行虚拟数组的构建 , 在H3单元格中输入:
=VLOOKUP(F3&G3IF({10A2:A11&B2:B11C2:C11)20)
而且数组公式一旦用多了 , 很吃电脑内存 , 会造成速度下载从而卡顿 , 看XLOOKUP函数快速实现 , 在H2单元格中输入:
=XLOOKUP(F2&G2A2:A11&B2:B11C2:C11)
是不是就很容易操作和理解?
5、找不到的返回结果
案例:找不到人
之前遇见这种找不到的情况 , 需要给出一个反馈的时候 , 往往都是用IFERROR函数和VLOOKUP嵌套使用才可以 , 因为VLOOKUP函数找不到得到的结果是#N/A , 这里XLOOKUP函数直接给出了一个找不到结果后返回的参数 , G2单元格中输入公式:
- 小米科技|RTX3060的性能到底如何?相比RTX2060提升有多大?
- 玉兔二号发现的“神秘小屋”前不久|玉兔二号拍到的月球背面的房子到底是什么,终于揭晓了
- 酷睿处理器|只少一个“K” 酷睿12600到底怎么样
- meta|阿里云到底有多强大?一起来盘点一下它骄人的战绩
- A系列史上最轻薄的5G手机,OPPO A96到底值不值1999?
- 智商税|明年的12代非K处理器值不值得冲?性能功耗到底如何?
- 显卡|这所新大学仅成立四年,就被华为选中并签约,它到底是什么来头
- 控制器|数字人民币到底是什么?它和微信支付有什么区别呢?
- 李书福|从手机到卫星的跨界布局,“造车狂人”李书福的野心到底有多大?
- 要说2021年度最热门的车型|国产丰田赛那12月到底卖了多少,网友:把货压给4s了
