excel|办公小技巧:Excel控制条柱形图表还可以这样制作
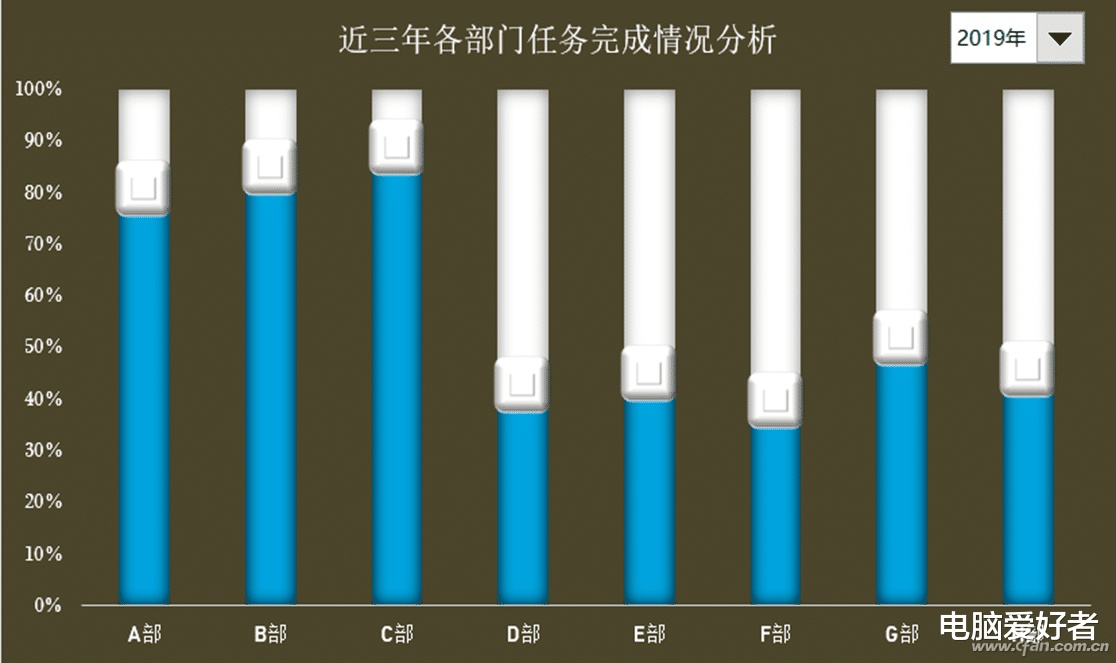
文章图片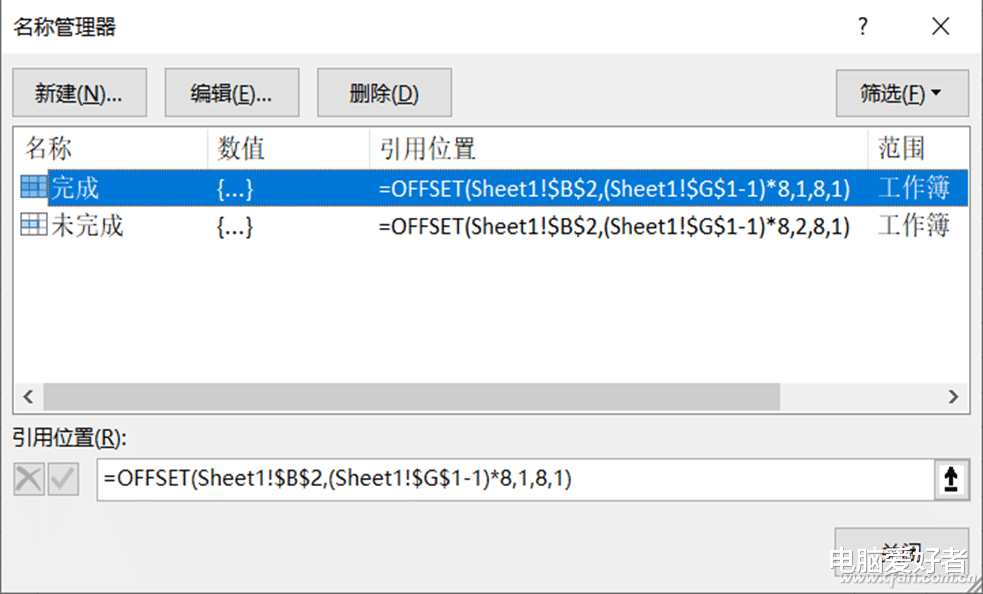
文章图片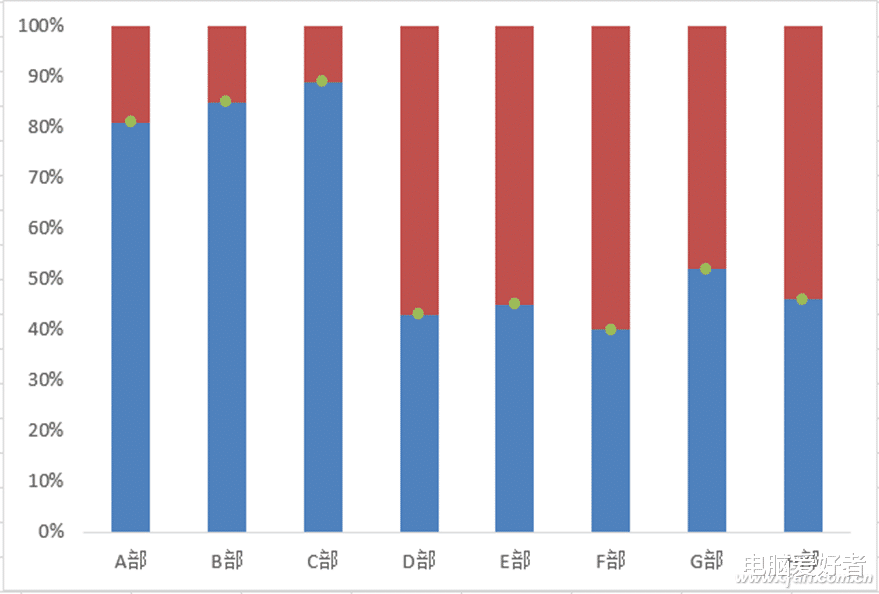
文章图片
用普通柱形图展示数据显得有些太土了 , 于是有人突发奇想 , 是否可以将Excel柱形图表做成动感的控制条形式?在普通柱形图上加上控制条之后 , 演示效果的确会显得与众不同(图1) 。 那么 , 如此效果的控制条柱形图表如何制作呢?其实 , 将菜单、函数、图表等技术结合使用 , 制作控制条形式的柱形图表也不难 。
(图1 带有动感控制条的柱形图表)
1. 构建下拉菜单
首先 , 在原始数据表的一个空白列(F列)连续输入所需要的年份 。 选择“开发工具”选项卡 , 点击“插入→表单控件→组合框” , 在工作表空白处划出一个组合框 。 右击此组合框 , 选择“设置控件格式” , 在弹出窗口的“控制”选项卡中 , “数据源区域”处选择输入的连续年份单元格 , 如$F$1:$F$3;“单元格链接”处选择任一空白单元格 , 如G1 。 这样 , 当点击组合框中的下拉菜单时 , G1单元格的值就会发生变化(图2) 。
【excel|办公小技巧:Excel控制条柱形图表还可以这样制作】(图2 从下拉菜单中选择年份)
2. 构建图表数据
切换到“公式”选项卡 , 点击“名称管理器” , 在弹出窗口点击“新建” , 在新弹出窗口的“名称”处输入“完成” , 在“引用位置”处输入“=OFFSET(Sheet1!$B$2(Sheet1!$G$1-1)*8181)”;同样 , 再新建名称为“未完成” , “引用位置”处输入“=OFFSET(Sheet1!$B$2(Sheet1!$G$1-1)*8281)” , 这样 , 图表所需要的数据就构建完成了(图3) 。
(图3 用OFFSET()函数构建图表所需数据)
3. 搭建图表
任选一空白单元格 , 切换到“插入”选项卡 , 点击“插入柱形图→二维柱形图→百分比堆积柱形图” , 在工作表中插入一个空白百分比堆积柱形图;右击此图表 , 选择“选择数据” , 在弹出窗口的“图例项”处 , 点击“添加” , 在新弹出窗口的“系列名称”处输入“完成” , 在“系列值”处输入“=Sheet1!完成” , 在“水平(分类)轴标签”处点击“编辑” , 在弹出窗口“轴标签区域”处选择“=Sheet1!$B$2:$B$9”;同样 , 再点击“添加” , 在“系列名称”处输入“未完成” , 在“系列值”处输入“=Sheet1!未完成” , 轴标签不用更改;再点击“添加” , 在“系列名称”处输入“完成” , 在“系列值”处输入“=Sheet1!完成” , 轴标签不用更改 。 这样 , 动态图表就基本上构建成功了(图4) 。
(图4 选择数据源并搭建图表)
4. 改造图表
右击图表 , 选择“更改图表类型” , 在弹出窗口的“组合→所有图表”选项卡中 , 将第一和第二项改成“百分比堆积柱形图” , 第三项改为“带数据标记的折线图” , 并勾选第三项后面的“次坐标轴” 。 右击图表右侧“坐标轴” , 选择“设置坐标轴格式” , 在“坐标轴选项→边界→最大值”处将数据修改为“1” , 然后依次删除“右侧坐标轴”、“网格线”等;右击图表中的“折线图” , 选择“设置数据系列格式” , 在“填充与线条”选项卡中将线条设为“无线条” 。 此时 , “带数据标记的折线图”就只剩下了其中的圆点了(图5) 。
- 小米科技|不聊性能只谈拍照!新旗舰反向升级成潮流,拍照手机如何选?
- 华为|别不信!魅族如今处境,雷军早有预料,小米也早已体验
- 小米科技|预算只有两三千买这三款,颜值性能卓越,没有超高预算的用户看看
- 小米科技|RTX3060的性能到底如何?相比RTX2060提升有多大?
- 小米 11 Ultra 内测 NFC“读写勿扰”与“解锁后使用”功能
- 百度|马化腾的一句话,腾讯市值一小时暴涨1400亿港币,马云格局还是小了
- 拼多多|砍价永远差一刀?拼多多回应:小数点后有6位
- 飞利浦·斯塔克|最便宜的小米 12 来了,2000 块左右
- CPU|E5系列处理器——工作室和生产力专业处理器,小白请勿购买
- 小米科技|从4999跌至2889元,2K曲面屏+IP68防水,小米老款旗舰售价大跳水
