苏宁易购|这样清理C盘不影响系统,电脑一下子多了30G,运行忒流畅
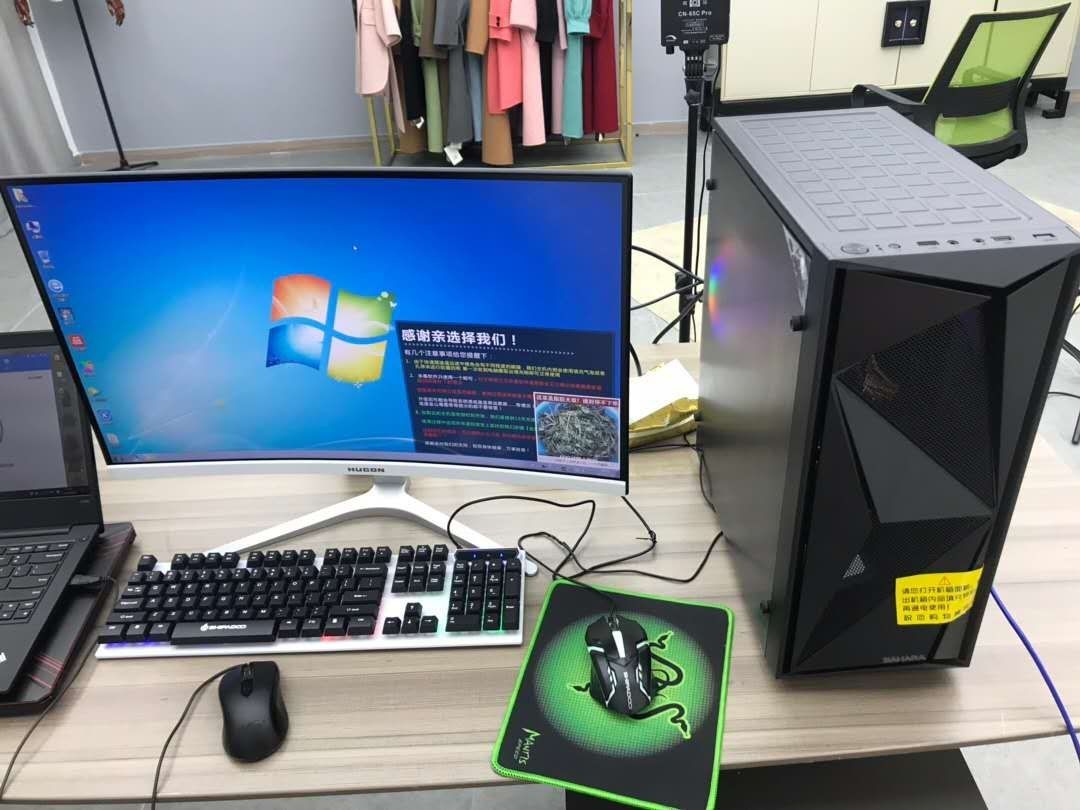
文章图片
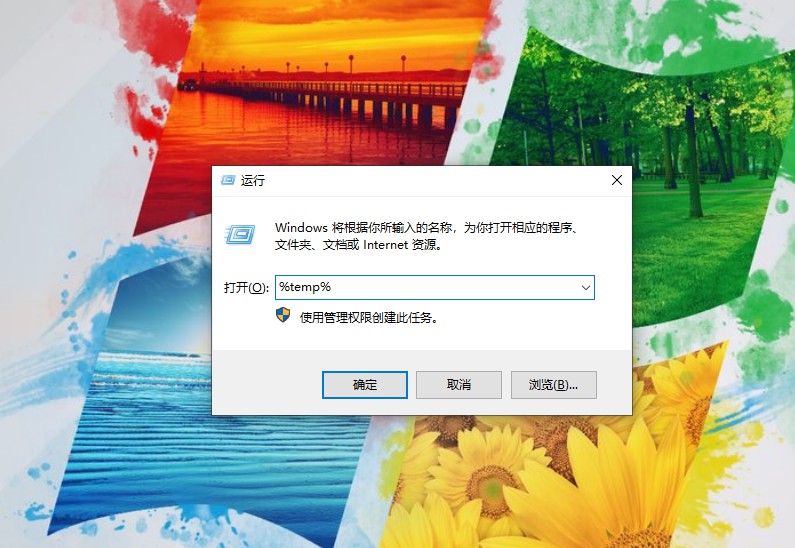
文章图片

文章图片
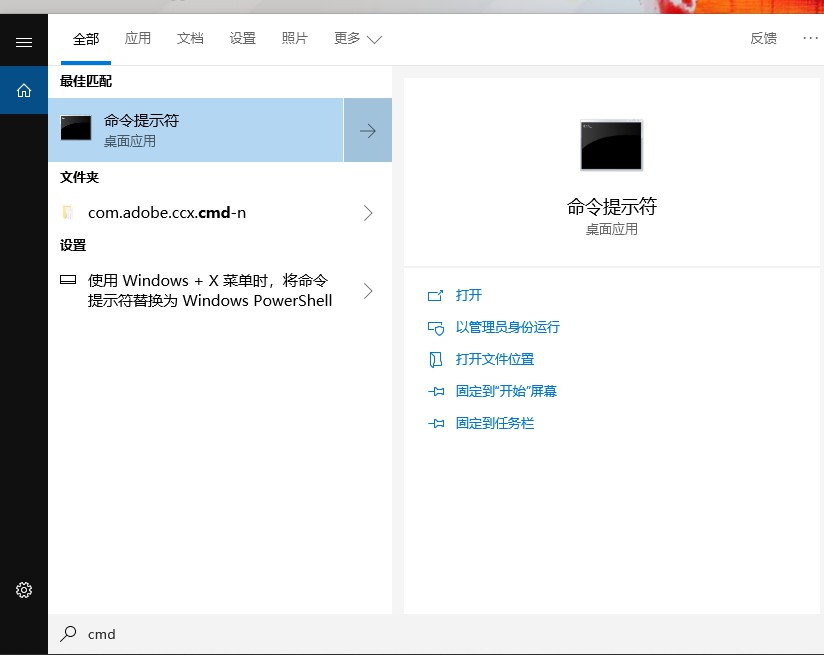
文章图片
你的C盘空间还剩多少呢?电脑在使用 , C盘空间在减少 , 各种缓存和垃圾文件占据其中 , 随着时间的推移电脑显得越发臃肿了 。 当C盘出现飘红的状况 , 你是怎么解决的呢?
很多小伙伴不敢轻易动C盘 , 原因莫过于担心影响到系统 , 万一误删文件导致系统崩溃那就麻烦了~
那么 , 当C盘空间不足时 , 我们该怎么清理呢?今天就跟大家聊聊 , 如何通过三步操作清理C盘垃圾 。
第一步:清理C盘中的临时文件 。
如果你的电脑是win7系统 , 你可以这样操作 。 在桌面上双击打开【计算机】 , 右键点击C盘 , 选择【属性】 。 进入属性页面后 , 点击【磁盘清理】 , 进入清理面板后勾选【临时文件】 , 最后点击【删除文件】即可 。
如果你的电脑是win10系统 , 你可以这样操作 。 同时按下【win+r】打开运行窗口 , 在框内输入【%temp%】 , 回车 。 在这个窗口中 , 存储的是系统临时文件 , 比如一些网页浏览记录 , 各类收藏夹等等 , 在这个文件夹中你可以放心删除 , 不会影响到系统 。
第二步:清理旧系统文件 。
当我们升级系统后 , 旧系统的文件将以Windows.old命名保存在系统根目录下 , 如果你不打算恢复到旧系统 , 那么可以将其删除从而释放电脑的内存空间 。
1、打开【此电脑】 , 右键点击C盘选择【属性】 。
2、直接点击【磁盘清理】 , 接下来就是等待系统扫描完成 。
3、在弹出的窗口中 , 点击【清理系统文件】 。
4、等待扫描 , 完成后会弹出另一个窗口 , 勾选【以前的Windows安装】 , 最后点击【确定】即可 。
第三步:清理休眠文件 。
如果你使用了休眠功能 , 那么在系统盘中会有一个名为hiberfil.sys的文件 , 能够高达10G 。 清理了它~
1、在任务栏搜索框中输入【cmd】 , 点击打开 。
2、在窗口中输入【powercfg -h off】 , 回车后即可关闭休眠功能 , 此前所生成的数十G的hiberfil.sys文件也会自行删除 。
【苏宁易购|这样清理C盘不影响系统,电脑一下子多了30G,运行忒流畅】通过以上3步 , 电脑C盘能够释放出大空间 , 赶紧试试吧!
- 春节返乡,山东这样要求!31个省区市防疫政策汇总
- 锐龙|iOS15.2.1真的不好用吗?重度使用两天后,已升级用户都这样说
- 原创|这样的老板真恶心,客户不修电脑就搞破坏,维修费一次比一次高!
- 小米科技|腾讯26亿收购黑鲨,小米为何要出售?原因竟然是这样
- 春节将至您开始购买年货了吗还没买的快来看看小编准备的长春1·8消费节优惠指南为突出春节年...|春节将至,长春人这样买年货更划算!
- 日前|黑科技满满!冬奥会火炬“飞扬”是这样制成的
- iOS15.2.1真的不好用吗?重度使用两天后,已升级用户都这样说
- 马化腾|“腾讯随时都可以被替换”,马化腾缘何这样说?
- 腾讯|马化腾称腾讯只是家普通公司!上一个这样觉得的人,已错失数千亿元
- 又香又皮实的茶花香妃,冬季这样养,开花大花期长,轻松爆盆
